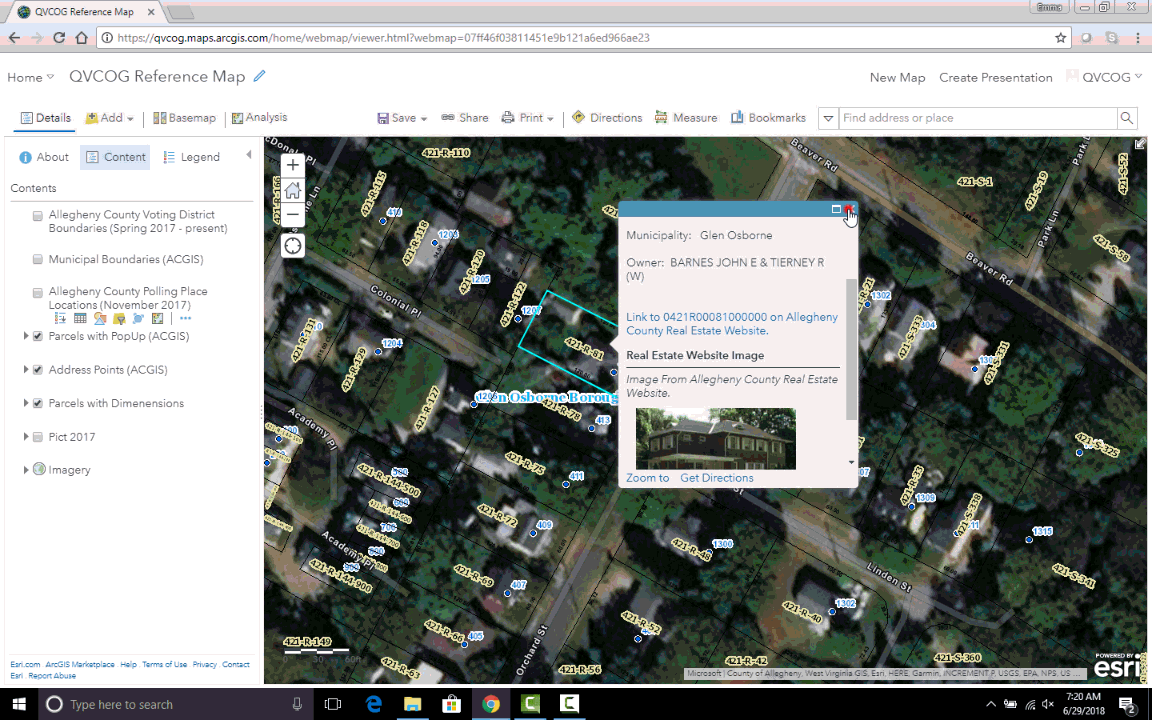QVCOG Assets
QVCOG Parcel Feature Class
- Layer is regularly updated using the Allegheny County Parcel Boundaries layer available as open source data from the Allegheny County Department of Real Estate.
- This layer will be updated monthly using data retrieved from Allegheny County’s GIS data portal.
QRM (QVCOG Reference Map)
- A basemap comprised of:
- QVCOG parcel feature class with pop ups
- Live Parcel Links to county website
- Sewer feature class
- Can be used to create customized municipality maps or to browse specific areas.
- See bottom of page for instructions on how to access and use the QRM
Three Rivers Wet Weather Sewer Atlas
- A map developed to include a traceable set of municipal sewer data.
- Data was delivered by individual municipalities to Three Rivers Wet Weather for editing and compilation.
- Primary function is sewer system visualization.
SPCAR (Systematic Property Condition Assessment Rating)
- Property rating system specifically designed by and for QVCOG
1LINK
- PA OneCall has an e-mail based notiication system that will alert the user of “Call Before you Dig” requests in the user’s area.
- The user must request approval from PA OneCall to get the e-mail notifications.
- The 1LINK mapping script takes PA One Call e-mails from the subscriber’s email and publishes them to a standard geodata web service so that tickets can be viewed on a web map.
How to Access Updated QVCOG Specific Data
- Updated QVCOG specific data will be shared to all municipalities by the QVCOG ArcGIS Organization Administrator via the QVCOG Group.
- See the QVCOG ArcGIS Online Organization Structure page for a more detailed description of sharing.
- Municipalities will be notified via e-mail that a new data set is available.
How to Navigate to the QVCOG Shared Data
- To find updated QVCOG data, first log on to ArcGIS Online and navigate to the Groups tab in the top menu bar.
- In either My Groups or My Organization’s Groups scroll to or search for QVCOG and click on it.
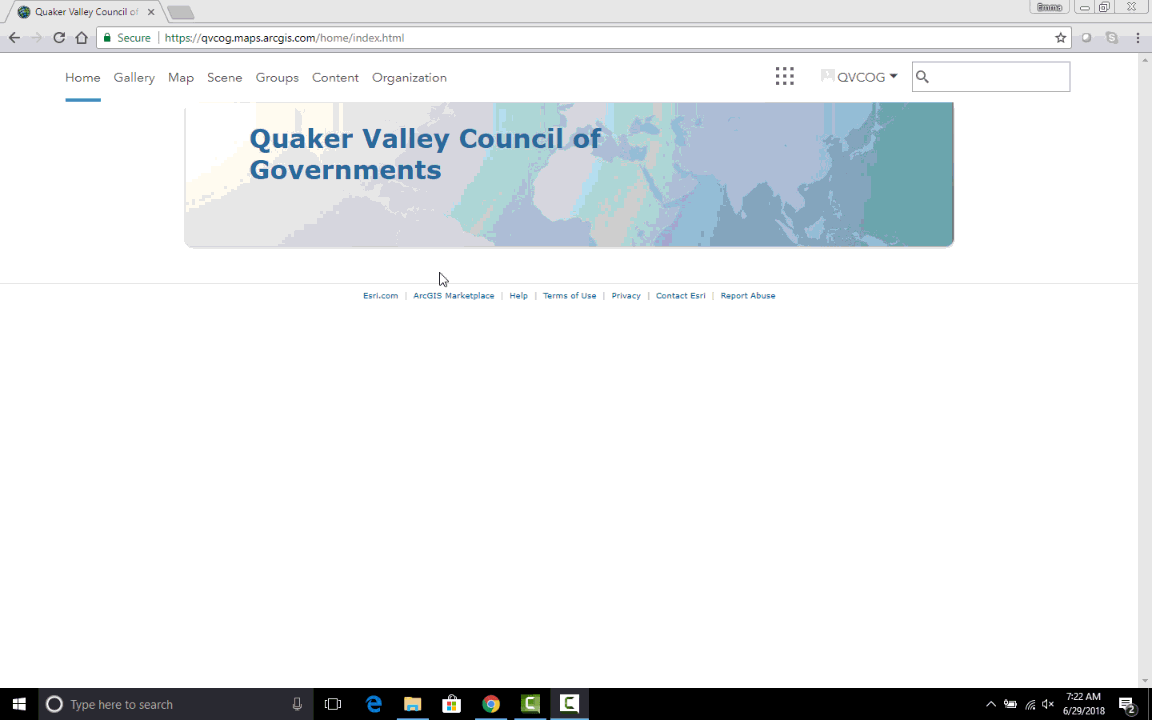
- Scroll through the group’s content or search for specific content to access available data.

How to Use the QRM
- First, log in to ArcGIS Online
- Next, Click on the Groups tab in the top menu bar and scroll down to or search for the QVCOG group.
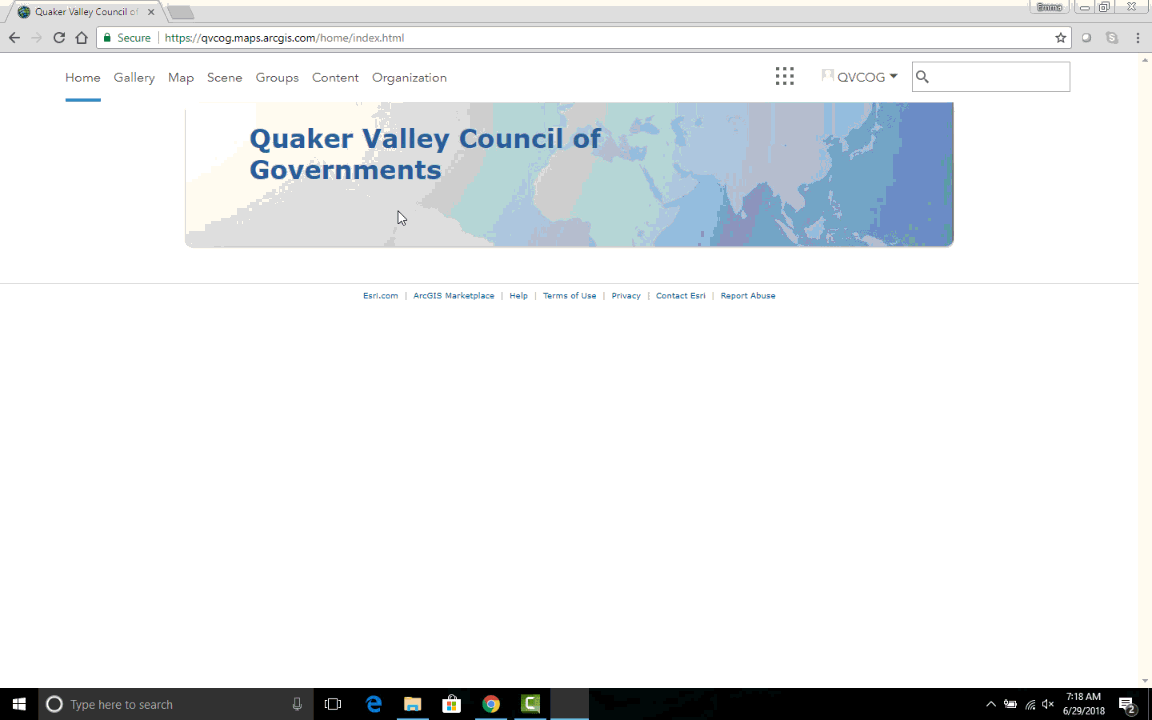
- Scroll to or search for the QVCOG Reference Map and click on it.
- Click Open in Map Viewer
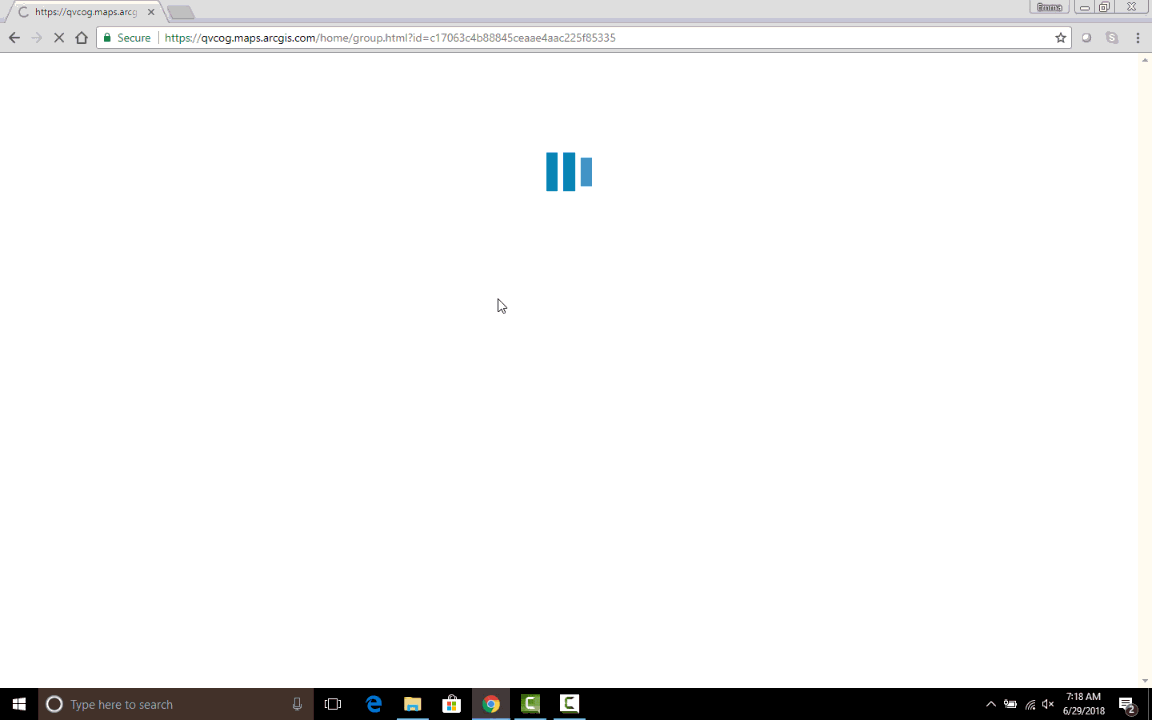
- Use the Table of Contents in the window on the left to toggle layers on and off.
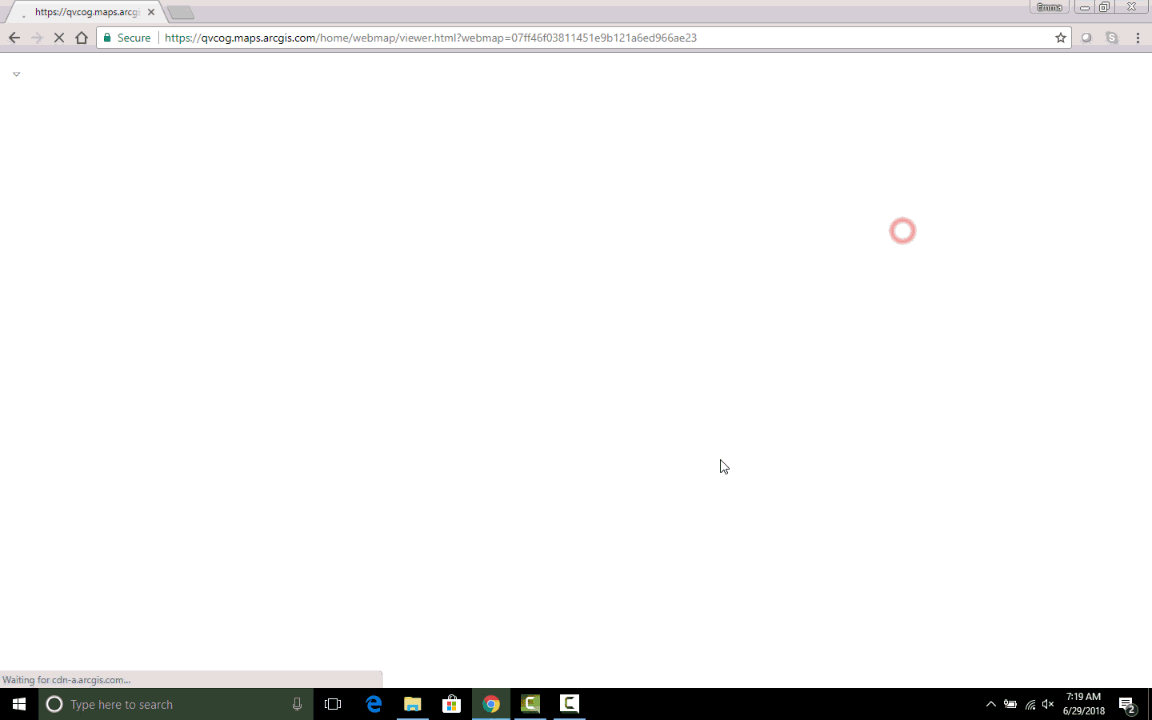
- Zoom in using a mouse scroll wheel or the plus and minus buttons in the top left corner of the map to make additional layers visible according to their display range.

- Click on a parcel to open its popup.
- Click on the Live Parcel Link to open a new tab to that parcel’s location on the county website.
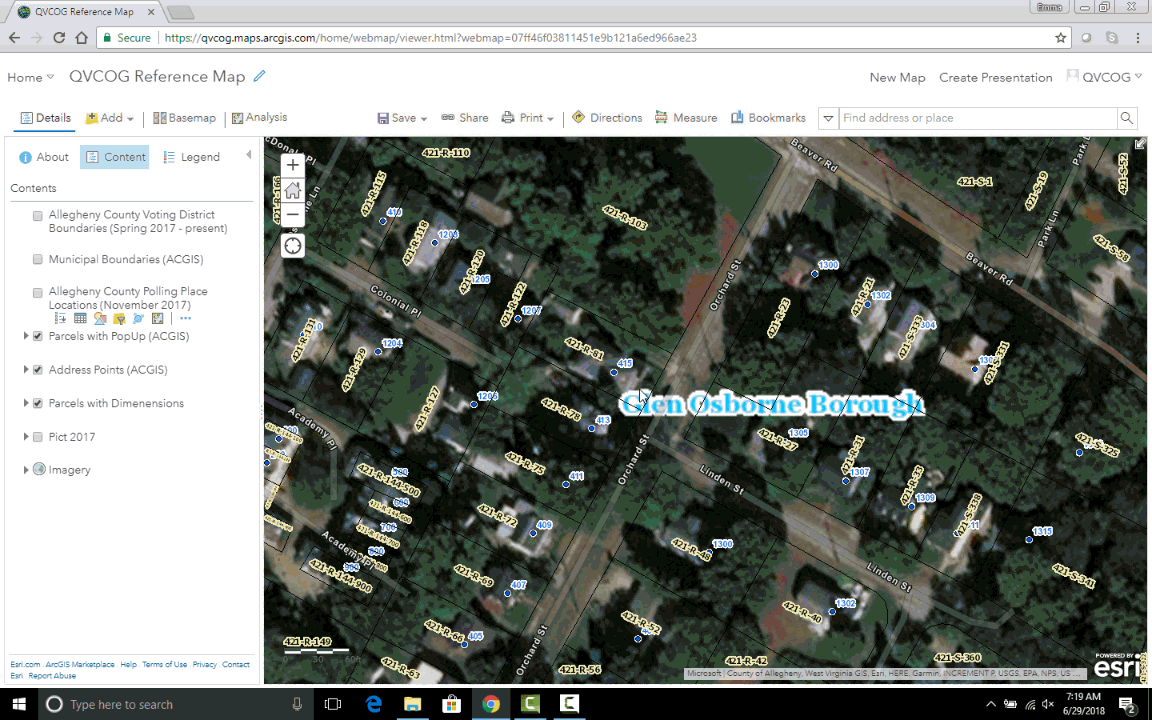
- To customize the QRM for individual use, add or edit layers and save as a new map by clicking the save icon in the top menu bar.
- When saving, change the map’s name and save folder (group) to reflect the updated purpose.
- Use tags for easier searchability.