Creating a WebMap in ArcGIS Online
There are several ways to create a Web Map using ArcGIS Online. One easy way is to use the ArcGIS Online website to open a blank map and add and symbolize data using the web interface.
Opening a New Map
- Log in to the ArcGIS Online website
- Navigate to the ‘Map’ window.
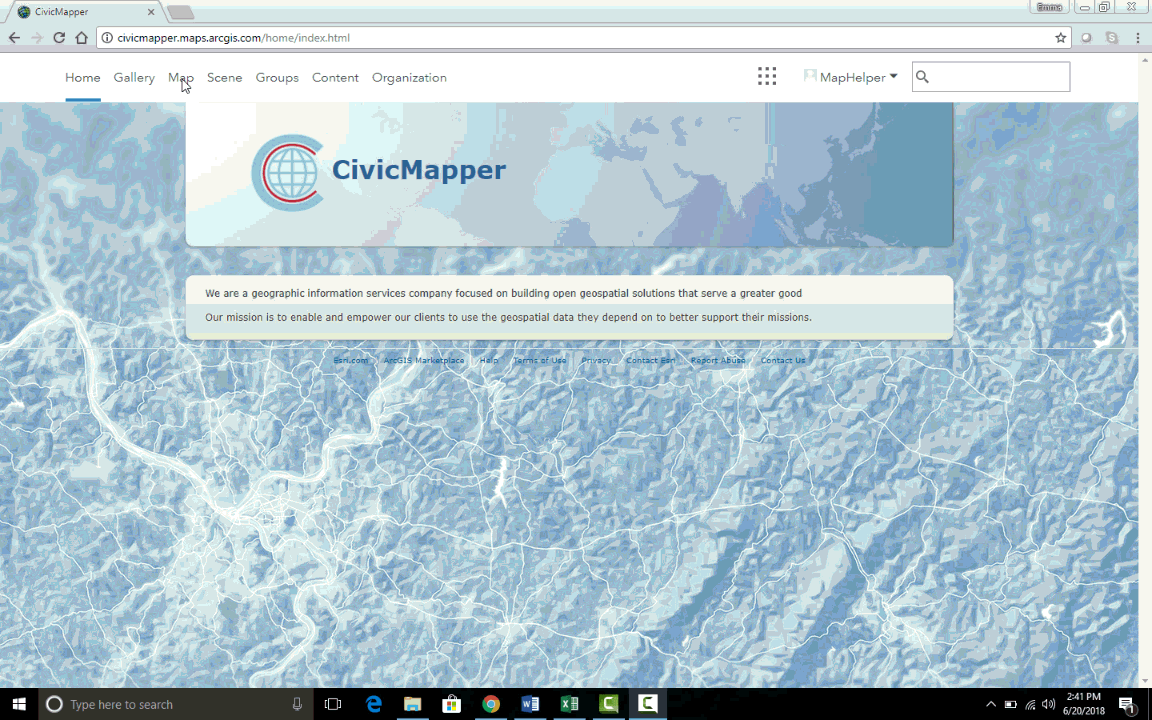
Adding Content
Adding Content from Your Account
- Click the Add drop down menu and choose Search for Layers.
- The Search tool automatically filters the search for feature classes in your content only.
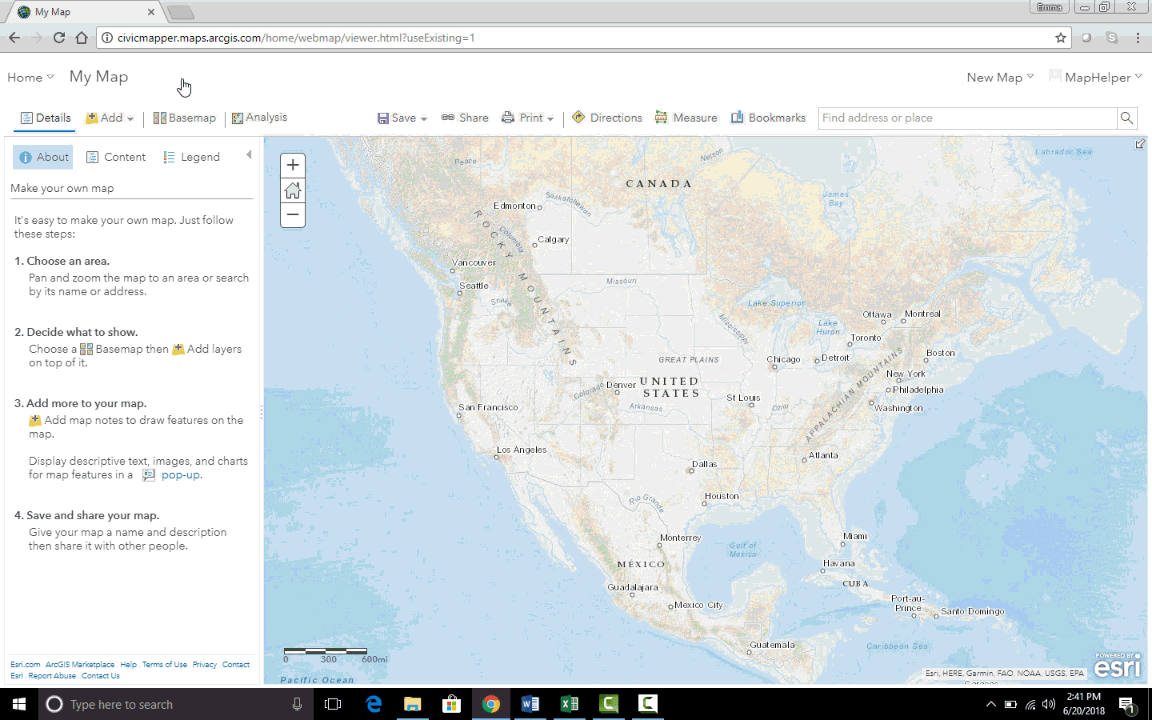
- Click on the little plus sign in the bottom right hand corner to add a layer to your map, or click on the feature class to view more information about it.
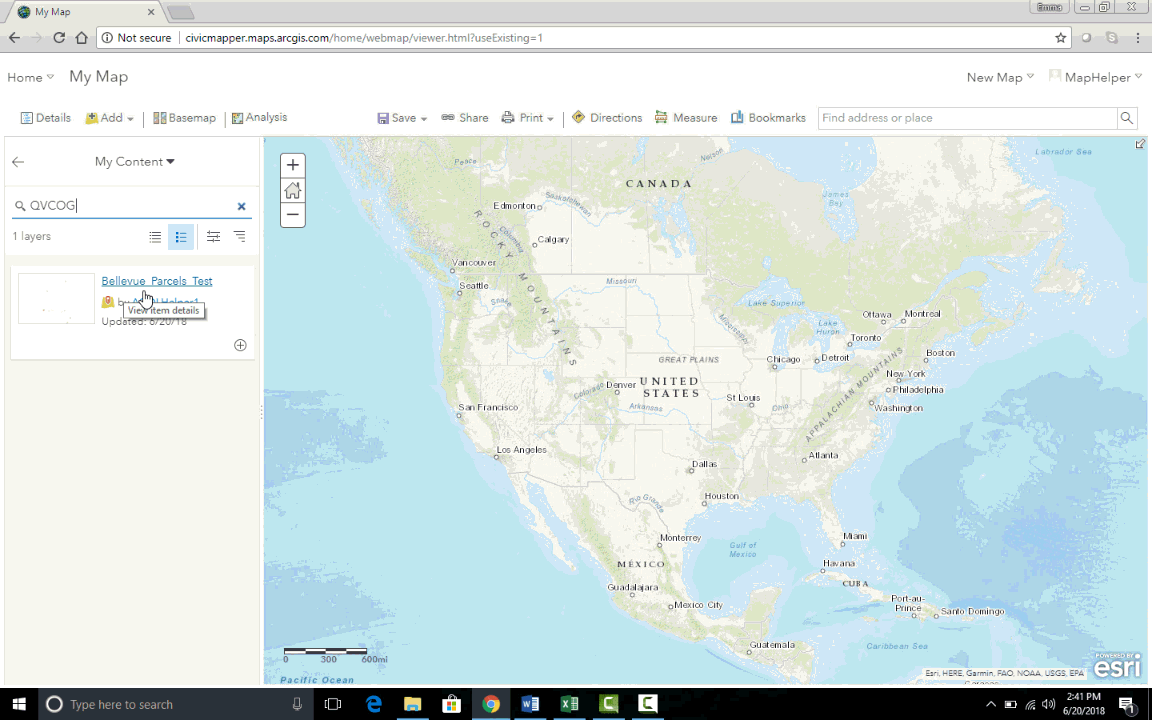
- Clicking the arrow in the top left corner of the Search box will navigate back to the Table of Content.
Adding Content from Other Sources
-
Click the Add drop down menu and choose Search for Layers.
-
Remove or alter the My content filter at the top of the search box
- Search from a particular group, the Living Atlas, or publically available data from ArcGIS Online.
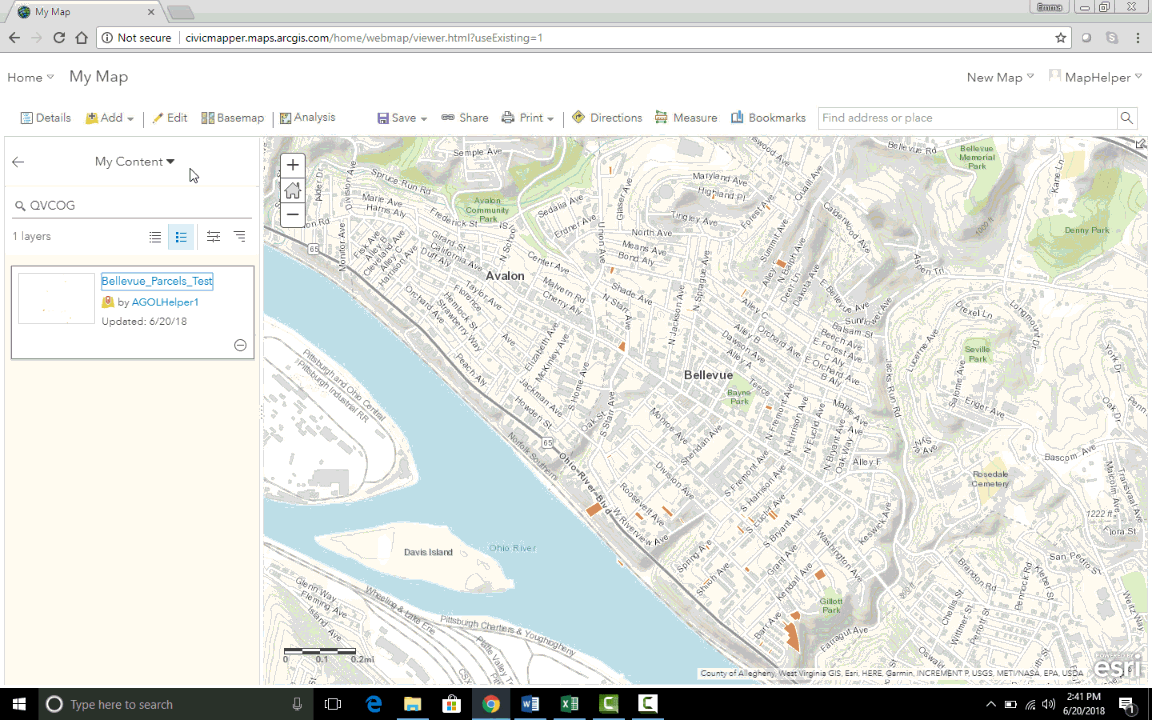
- Clicking the arrow in the top left corner of the Search box will navigate back to the Table of Content.
Symbolizing Data
- Click on the Change Style tool (represented by colorful shapes) directly under the layer name.
- Feature Classes can be symbolized with a simple fill or by attribute.
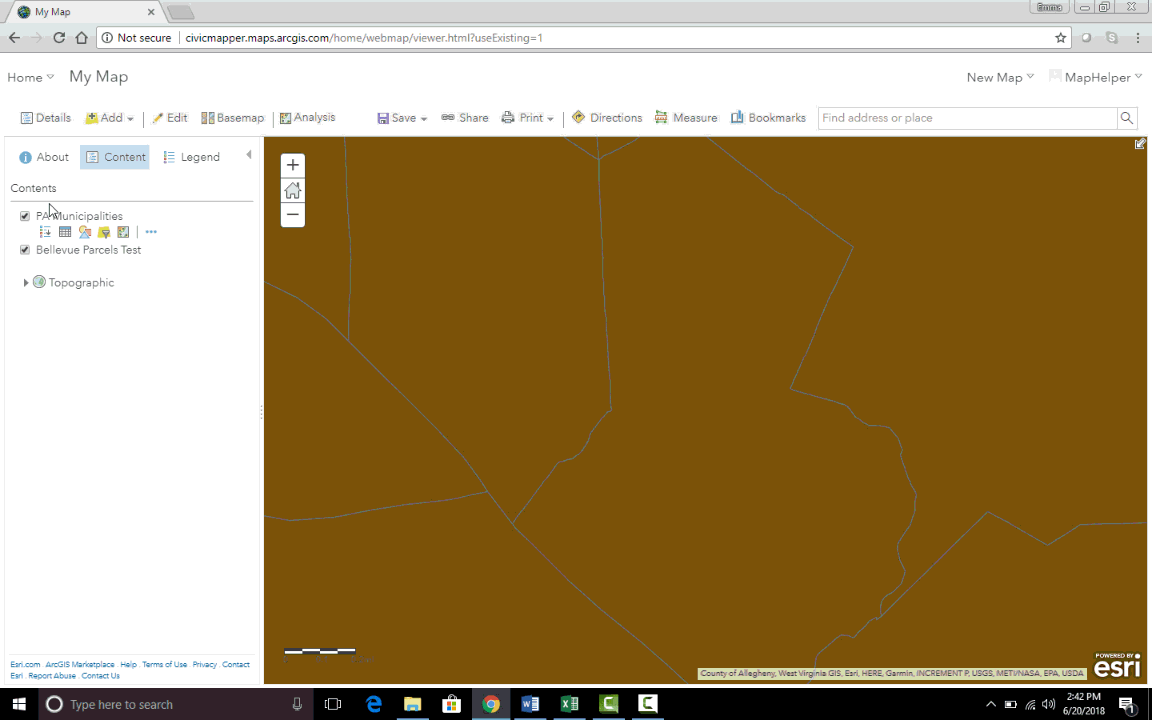
- Before symbolizing a layer by attribute, it is useful to view the attribute table itself.
- navigate to the Content page.
- Navigate to the relevant feature class.
- Select the Data tab.
- Attribute table will display.
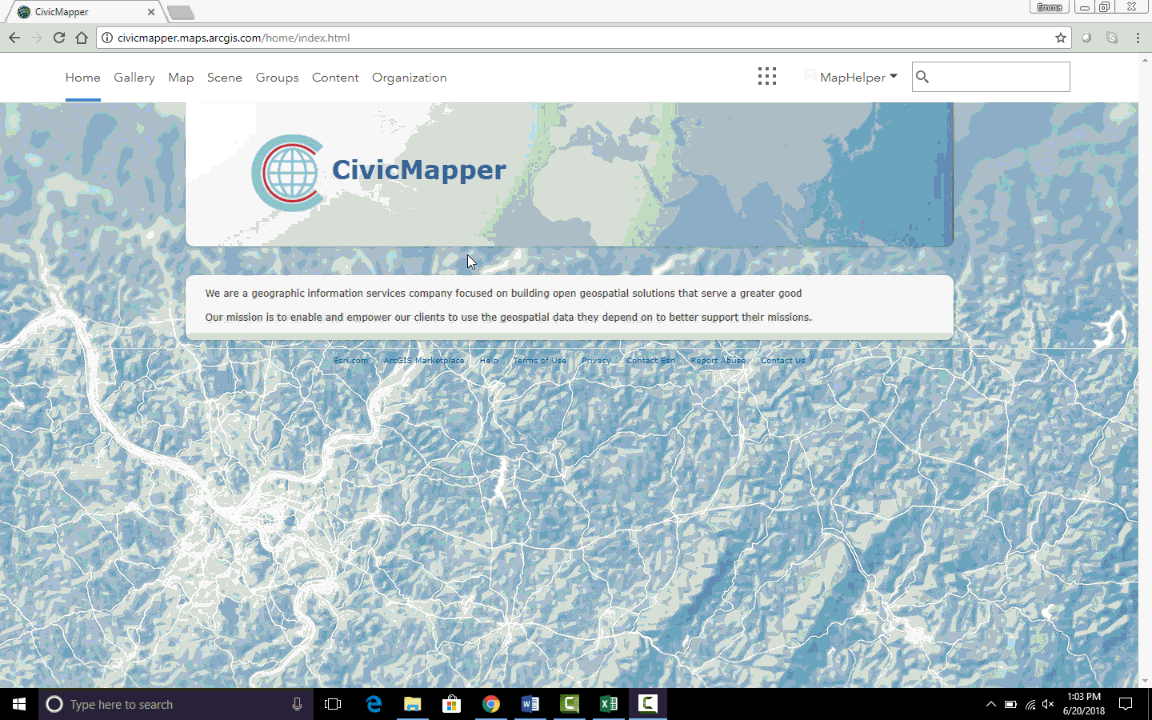
- As an example, it could be useful to symbolize parcels by the attribute Property Type
- Click on the Change Style tool.
- Click on the Choose an attribute to show drop down menu and choose the appropriate attribute.
- Next Click on the word Options in the middle of the Types selection.
- Change the style options to best represent the data.
- When layer is appropriately symbolized, click Done.

Analyzing Data
Various Analysis tools are used to extract meaning and draw conclusions using spatial relationships between data. The button to locate these tools is located in the top menu bar (as well as under each feature class - represented by the mini map image).
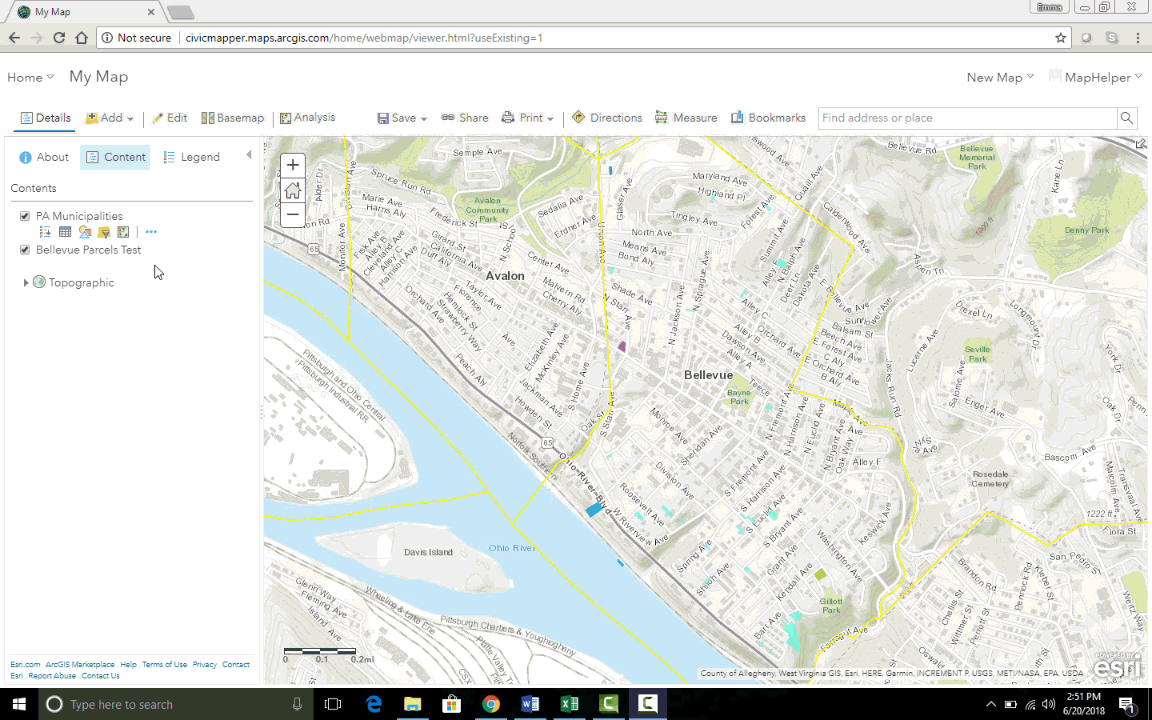
Descriptions of each analysis tool as well as how-to guides from ESRI are available here.
Saving Your Map
- Once the data you are interested in is on the map, has been analyzed as required, and is displayed correctly, save the map to create a Web Map that can be re-accessed, edited, and shared.
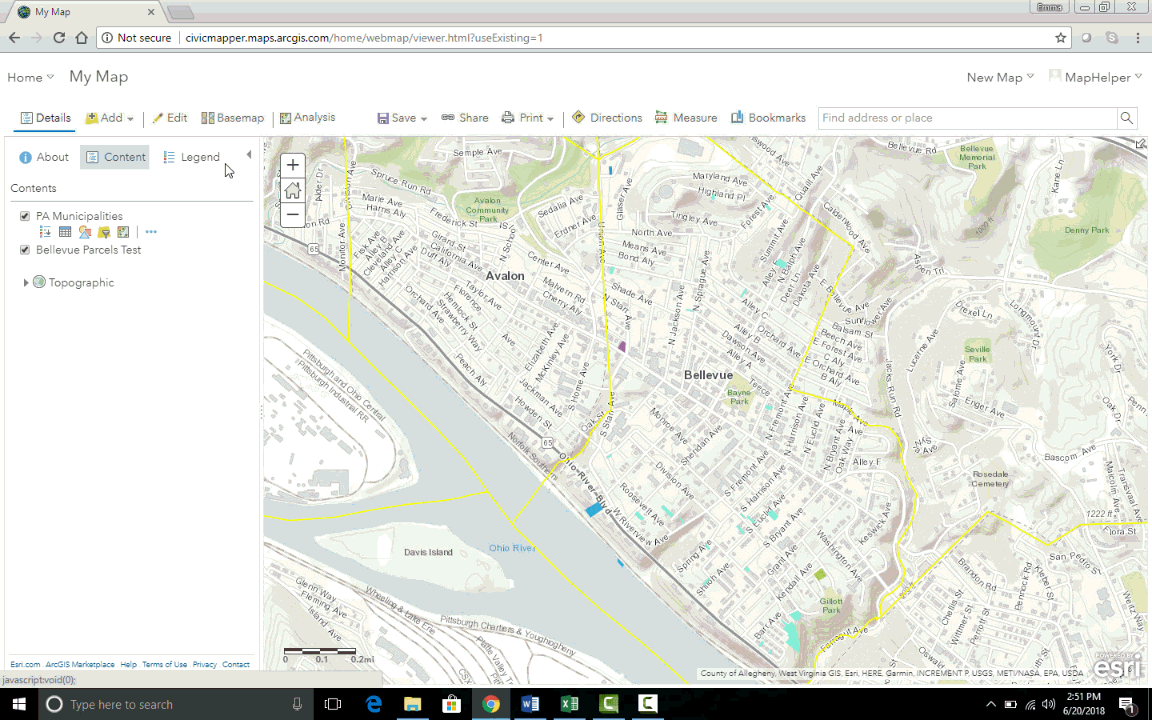
-
The Web Map will now be available in Content.
-
To share your map click the Share button in the top menu bar.
- Choose the Organization or Group you would like to share the content with.
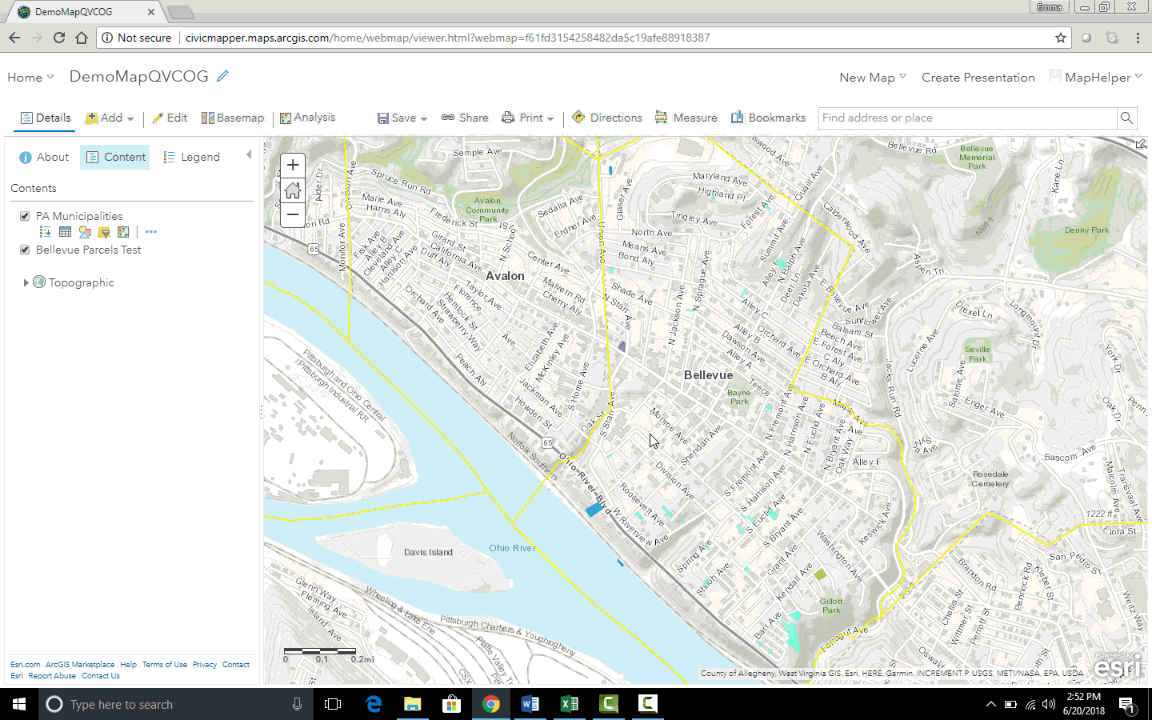
For more detailed information on creating a Web Map, please see ESRI’s Web Map help pages.